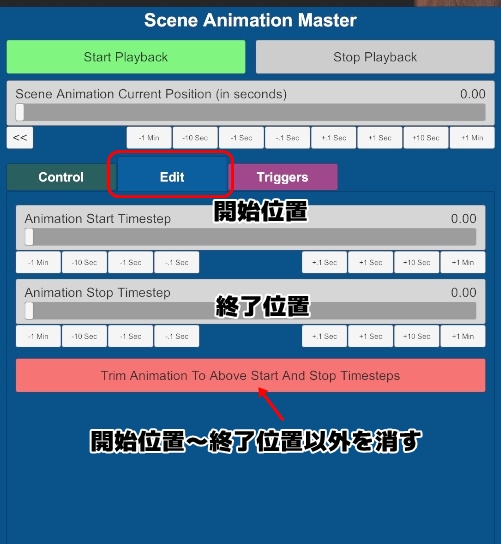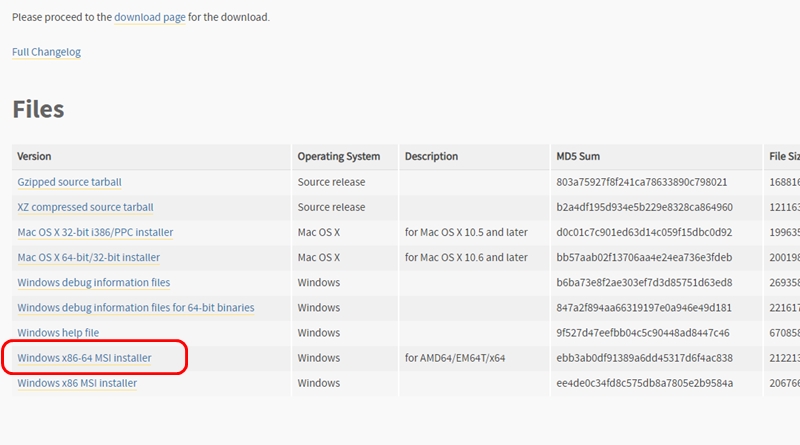DAZのアニメーションポーズをVaMに取り込むためのツールが無料で公開されてる。
実際に作ってみたのがこれ。
まあ、めちゃくちゃな感じだけど、勢いだけはあるかな…
ツールの使い方はコレ。
[Tools] DAZ to VaM animation/pose importer : VAMscenes
Daz to Vamツールのダウンロード、インストール
まずは、必要ソフトPython 3.3.5(無料)をダウンロード&インストールする。
公式ページ Python Release Python 3.3.5 | Python.org
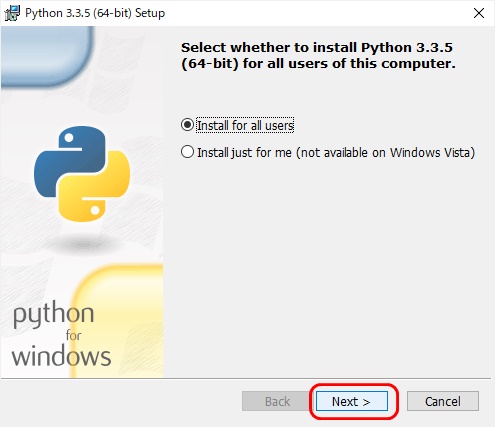
ちなみに、C:\Python33 という変な場所にインストールされる。
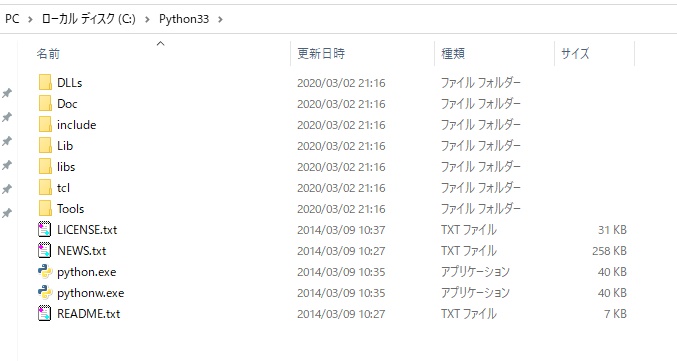
続いて、Autodeskのサイトから、FBX PYTHON SDKをダウンロードする。
>FBX Software Developer Kit 2018.0 ダウンロードリンク
画面を少し下にスクロールさせ、FBX Python BindingsのWindows版をインストールする。
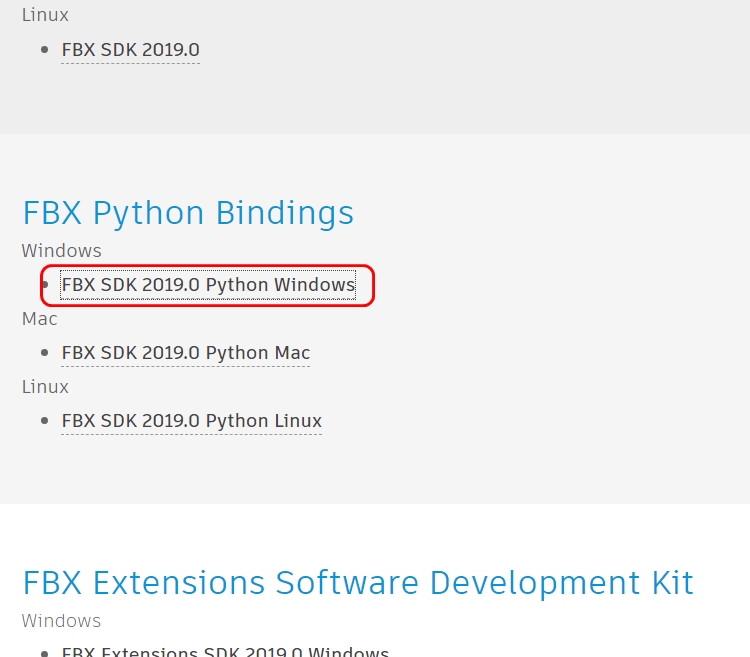
ページの上の方には、Python版じゃないWindows版があるけど、それじゃない。間違わないようにしよう。
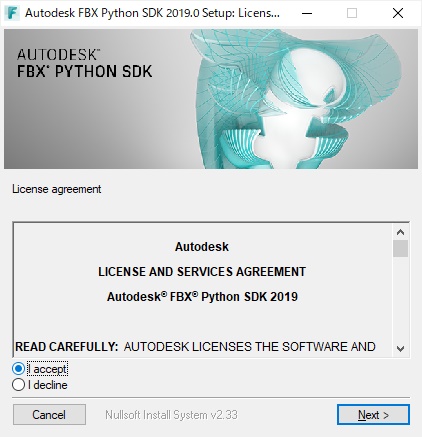
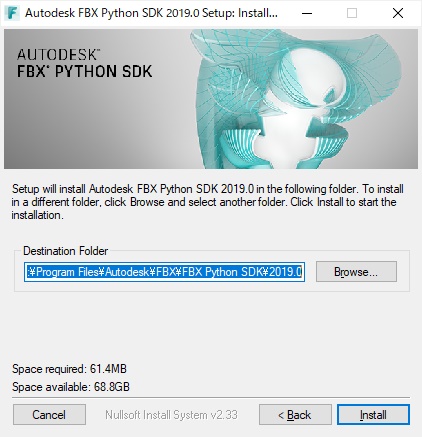
下手にインストールフォルダを変えると、何がどうなるかわからないので素直にデフォルトで入れておく。
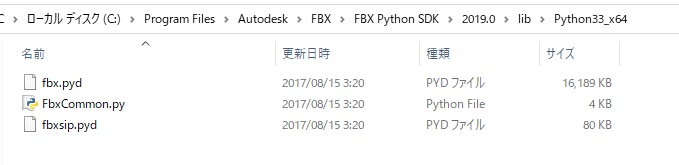
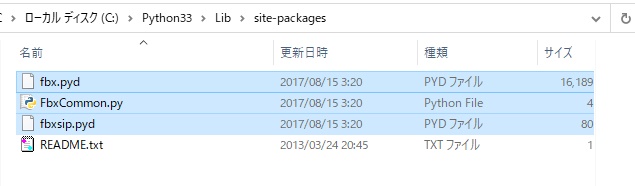
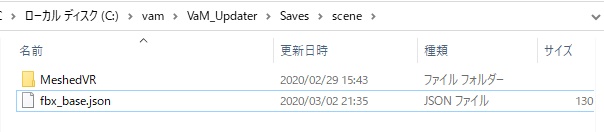
>daz_to_vam.py ダウンロードリンク
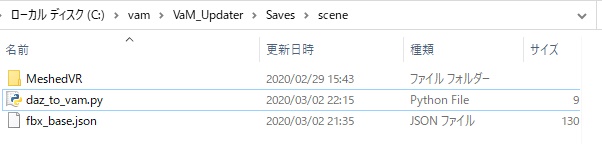
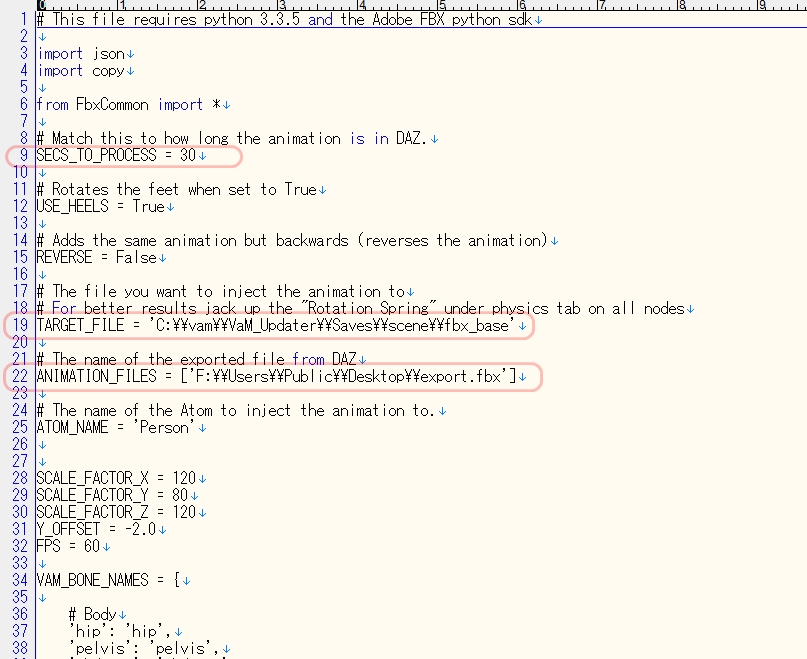
書き換えは、9行目、19行目、22行目だ。
9行目は、変換アニメーションの秒数。デフォルトは10だったが、私はとりあえず30にした。
19行目は、fbx_base.jsonをコピーしたフォルダのパス。
\(円マーク)の部分は\\と書く点に注意。
22行目は、フォーラムでも多くの人がハマった箇所。DAZ Studioからエクスポートしたファイルのパスを指定する。デフォルトでいいじゃんと思うかも知れないが、スクリプトはFドライブというレアな場所を指しているのだ。
私はとりあえず、c:\wkというフォルダを作って、以下のように変更した。
ANIMATION_FILES=[‘c:\\wk\\export.fbx’]
これで準備完了だ。
Daz to Vamツールの使い方
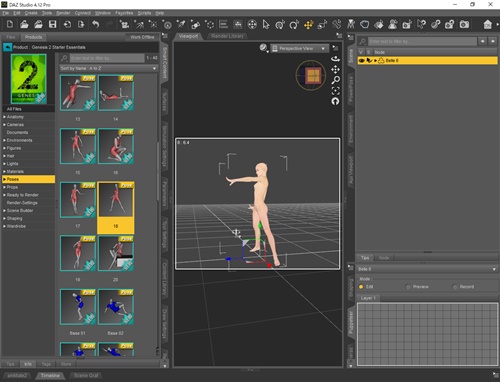
DAZ StudioのanimateのaniblockはGenesis2には対応していないし、もしかしたらアニメーションポーズを用意すること自体がハードル高いのかも知れない。
DAZ StudioのPuppeteerという機能を使うと、比較的簡単にアニメーションポーズが作れるので、よければ試してみて欲しい。
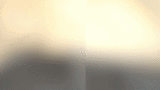
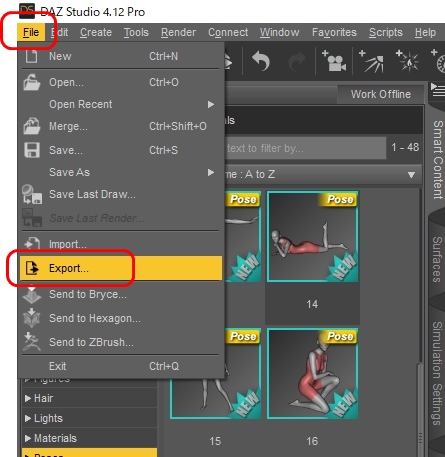
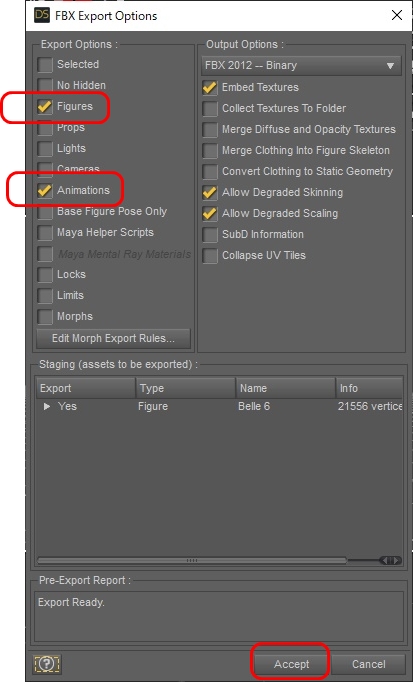
しばらく待つと、Exportが終わる。割と速い。
dosプロンプトから、
c:\python33\python.exe c:\vam\VaM_Updater\Saves\scene\daz_to_vam.pyを実行。
バッチファイルにしておくと楽だ。

実行すると、こんなふうにズラズラーッとメッセージが流れる。
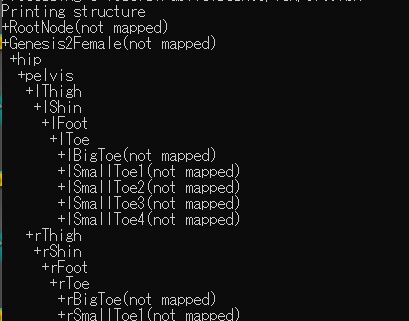
設定を間違えていると、こんなふうに短いメッセージが出て即終了。※設定ファイルのANIMATOIN_FILES設定をデフォルトのままにしちゃった例。
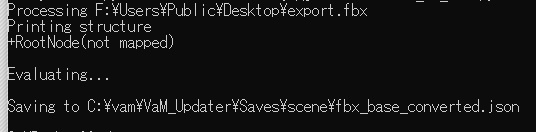
変換後のファイルは、fbx_base_converted.jsonだ。
エクスポートしたファイルを実行してみよう。
- Toggle Game UIをクリック(ショートカットキーはU)
- Edit Modeをクリック(ショートカットキーはE)
- 一番左端のアイコンをクリック
- File(Open/Save)をクリック
- Loadをクリック
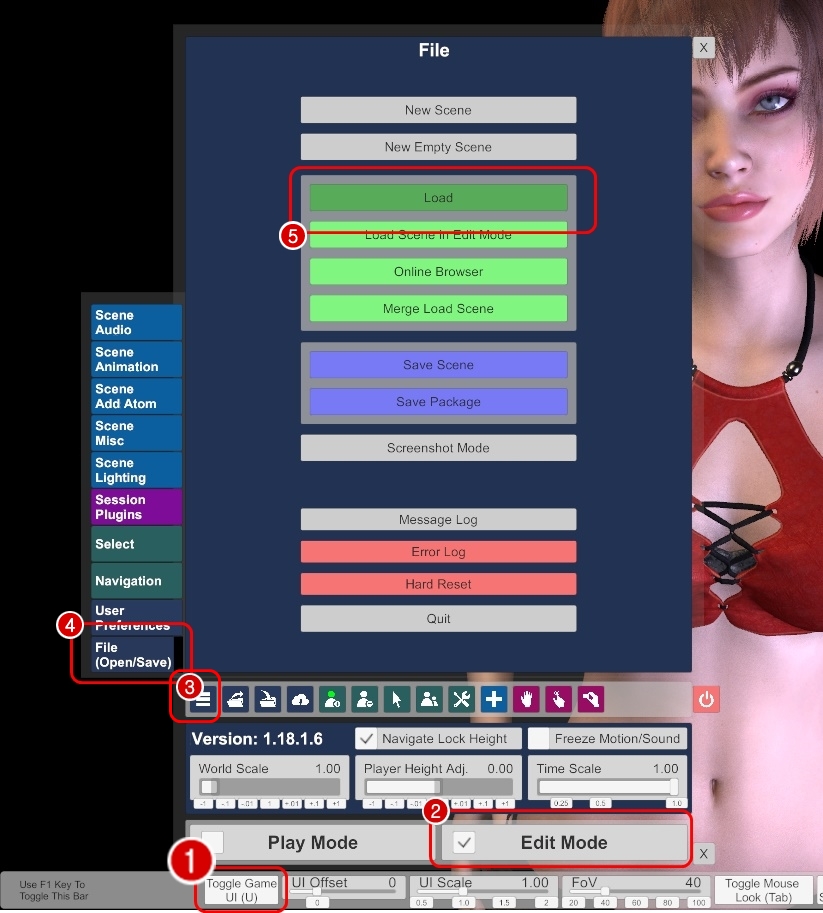
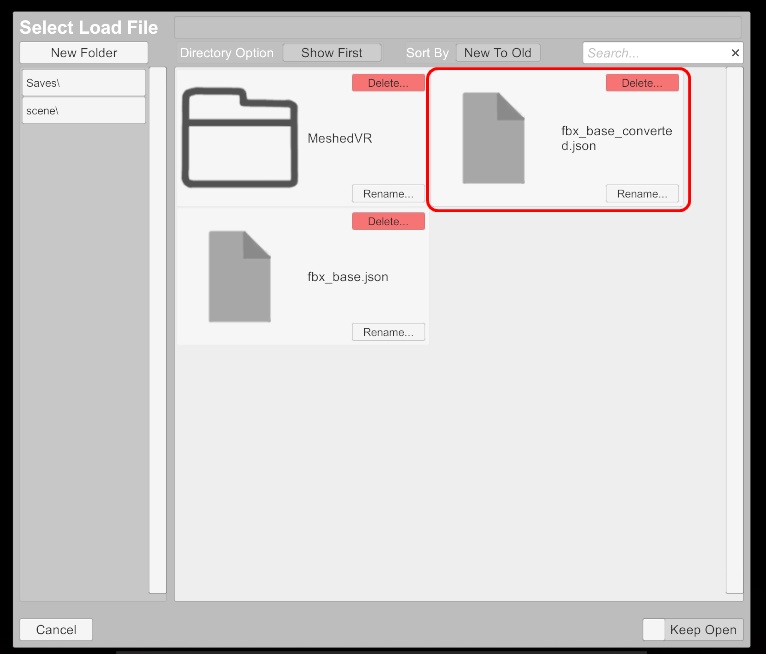
ロードが完了すると、自動的にキャラクターのアニメーションポーズが再生される。
なお、ロード時に多少エラーが出るけども、無視して良いみたいだ。
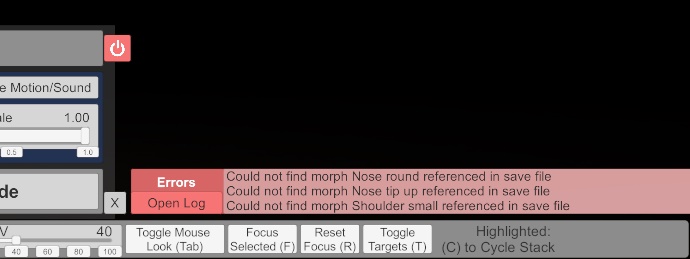
- 一番左端のアイコンをクリック
- Scene Animationをクリック

巻き戻し、停止、繰り返し再生などを実行可能。
また、Editタブをクリックすると、アニメーションポーズの開始位置と終了位置の指定ができる。不要なら、Trim Animation…ボタンで不要箇所を削除することも可能だ。